ANO / NE
Nechte náhodu vybrat ANO nebo NEPřidat položky do kola
Aktuální položky v kole
⚙ Další nastavení - klikněte pro otevření
Přednastavené palety kola
Tady najdete všechny přednastavené palety barev. Na jakoukoliv paletu stačí kliknout a barvy se ihned vymění přímo na kole.
Původní nastavení barev při načtení stránky najdete v Základních barvách (tedy jako zcela první paletu).
Pod každou paletou najdete také tlačítko pro přenesení barev dané palety do vlastních barev. Vlastní barvy kola najdete v menu tohoto nastavení. Přidané barvy můžete upravovat/přidávat/ubírat podle sebe, pokud se vám nějaká barva v paletě nelíbí nebo chcete paletu jakkoliv změnit.
Vlastní nastavení barev kola
Vlastní nastavení rychlosti točení kola
Doba točení kola (v sekundách)
Tady ovládáte, jak dlouho se bude kolo točit po tom, co jej roztočíte. Můžete zadat i desetinnou čárku pro zpřesnění rychlosti. 0 znamená okamžité zobrazení výsledku.
0 znamená okamžité zobrazení výsledku bez jakékoliv animace.
Rychlost pomalého točení
Tady můžete upravit rychlost pomalého točení kola. Pro kompletní zastavení posuňte posuvníkem úplně vlevo.
Vlastní nastavení velikosti písma v kole
Tady si můžete nastavit vlastní velikost a barvu písma v kole. To se může hodit u některých palet, kde je v základu nastavená bílá ne úplně vhodná. Pro více nebo méně možností v kole se pak může hodit zvětšení nebo zmenšení fontu
Obvykle je při načtení stránky nastavená velikost fontu na 16 a barva bílá, ale různá kola mohou mít jiné původní nastavení. (Typicky tedy jako barvu můžete nastavit "white" bez uvozovek, nebo pole pro barvu vymazat).
Velikost fontu se vypočítává automaticky při jakékoliv jiné změně v kole, tedy typicky u přidání/odebrání položek, změně barev atp.. Tady můžete nastavit, že se velikost fontu přestane počítat automaticky, ale můžete si jí nastavit vy.
Velikost fontu v px
Vlastní nastavení barvy písma v kole
CSS hodnota barvy
nebo si můžete vybrat z palety:
Vlastní nastavení velikosti středu kola
Tady můžete upravovat velikost středu kola, a to jak velikost, tak barvu kola, ale i obrysu. V základu je nastavená velikost na 30 a barva "white", u obrysu pak "black" a 1
Velikost středového kola
CSS hodnota barvy
nebo si můžete vybrat z palety:
Šířka obrysu středového kola
CSS hodnota barvy
Uložení nastavení nebo import/export ze souboru
Kliknutím na tlačítko se uloží aktuální nastavení do vašeho prohlížeče. I po obnovení stránky by se měly zobrazit všechny položky, barvy nebo cokoliv dalšího jste si nastavili. Pozor, toto nastavení platí pouze a jen pro toto kolo. Pokud půjdete na jinou stránku s jiným kolem, tak se toto nastavení nepřenese.
Toto tlačítko vymaže nastavení z prohlížeče pro kolo na této stránce. Po smazání nastavení obnovte v prohlížeči tuto stránku a kolo se načte v základním nastavení, tedy bez jakýchkoliv vaších úprav. Znovu platí, že smazání nastavení platí jen pro toto kolo. Smazáním nastavení z tohoto kola se nesmaže nastavení ze žádných jiných stránek ani kol.
Tady si můžete aktuální nastavení kola uložit do souboru. To se hodí pro přenos do jiného zařízení nebo čistě jako záloha.
Tady můžete nastavení zase nahrát pomocí souboru, který jste vytvořili výše:
📝Obsah
Vytvořte si kolo s ANO/NE nebo čímkoliv dalším a nechte rozhodnout náhodu
Na této stránce si můžete snadno vytvořit náhodný generátor ANO či NE, nebo přidat libovolné další položky jako Možná, Spíše ano, Spíše ne, nebo cokoliv dalšího chcete.
Jestli si chcete v zásadě hodit mincí nebo přidat i další možnosti, je toto kolo pro vás jako stvořené.
Kola si můžete vytvářet prakticky vždy podle sebe, nebo najdete i různá předpřipravená. Pokud si přejete nějaká kola nebo funkce přidat, rozhodně pište, a pokud to jen trochu půjde, tak nové kolo připravíme?
Jak TočKolo používat
Vše je opravdu velmi jednoduché. V tomto případě máte kolo předpřipravené na ANO nebo NE, takže můžete vlastně jen kolem zatočit tlačítkem na kole a vyčkat na zatočení. Využít můžete také klávesové zkratky Ctrl + Enter, nebo ⌘ + Enter, a vyčkejte na výsledek zatočení. Zkratkou Ctrl + Enter nebo ⌘ + Enter kolo můžete také ihned zastavit a okamžitě uvidíte výsledek.
Kolo se točí zcela náhodně a použití je opravdu velmi snadné.
Nejdříve se podíváme na základní nastavení, které je nutné pro použití kola. Pak si probereme i další nastavení, které spíše upravují vzhled nebo jiné vlastnosti kola, jako velikost fontu, barev, rychlosti točení, ale také jak si uložit nastavení, abyste ho měli vždy při ruce.
Základní nastavení pro běžné použití
Jak přidat do kola položky a zatočit o náhodný výsledek
Toto je opravdu jediné nutné nastavení, vše ostatní je zcela dobrovolné a jen jestli si chcete kolo přizpůsobit přesně podle sebe.
Nejdříve je do kola potřeba vložit položky, ze kterých chcete jednu náhodně vybrat. To uděláte v záložce, kterou podle velikosti vaší obrazovky najdete napravo od kola nebo pod ním:
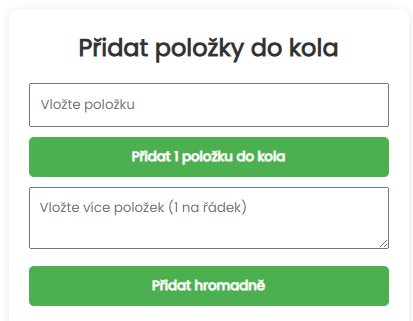
Položky můžete vkládat jednotlivě tak, že do horního pole vepíšete položku a kliknete na tlačítko pod ním, nebo zmáčknete Enter.
Pro hromadné přidání využijte pole o kousek níže. Na každý řádek vepište jednu položku a poté klikněte na tlačítko. Položky si takto můžete snadno zkopírovat a vložit z jakéhokoliv seznamu, Excelovské tabulky, webu nebo odkudkoliv chcete. Snadno je takto hromadně vložíte bez nutnosti odklikávat vše jednotlivě.
No a to je vlastně vše. Po vložení položek stačí kliknout na tlačítko pod kolem a vyčkat na náhodný výsledek!
Jestli chcete kolo zastavit dříve, můžete využít tlačítka „STOP!,“ které kolo zastaví a vyhodnotí výsledek okamžitě. Jestli tedy chcete výsledek vybrat sami, přestože ne náhodně, je toto super možnost.
Vymazání nebo přesun položek v kole
Jestli jste do kola přidali nějaké položky, které v něm nechcete, využijte pole, které najdete ihned pod poli pro přidání:
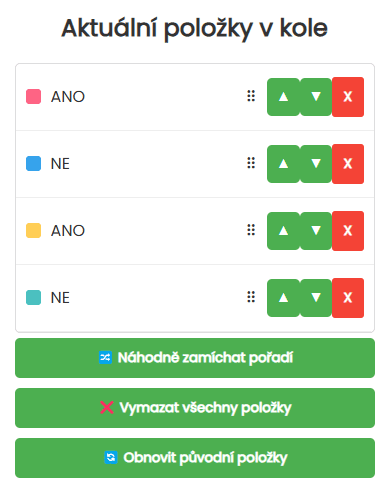
V tomto poli najdete všechny aktuálně přidané položky v kole štěstí. Napravo pak najdete ovládací tlačítka. Červené X danou položku smaže. Šipky nahoru a dolu je vymění s položkami nad/pod.
Změnit pořadí můžete i funkcí drag and drop. Tedy nějakou položku chytněte levým tlačítkem myši a přesuňte kamkoliv v poli položek. Stejně tak vše funguje i na dotykových obrazovkách, kde na položku nejdříve dlouze podržte prstem a poté ji tažením přeneste prstem.
To se může hodit, jestli chcete vyměnit pořadí nebo třeba barvy.
Pod polem pak najdete tlačítka pro náhodné zamíchání pořadí, vymazání všeho nebo obnovení původních dat v kole, tedy se kolo dostane do původního stavu jako při prvním načtení stránky.
Další nastavení pro změnu barev a dalších vlastností kola
Tato nastavení nejsou zase tak důležitá, ale můžete si pomocí nich snadno upravit kolo podle sebe. Jde o velikost fontu, barevnou paletu, dobu točení i další maličkosti.
Nastavení najdete podle velikosti obrazovky přímo pod kolem, na menších obrazovkách pak pod polem s prvky.

Nastavení otevřete kliknutím.
Podle velikosti obrazovky najdete hlavní sekce nastavení nalevo, nebo nahoře.
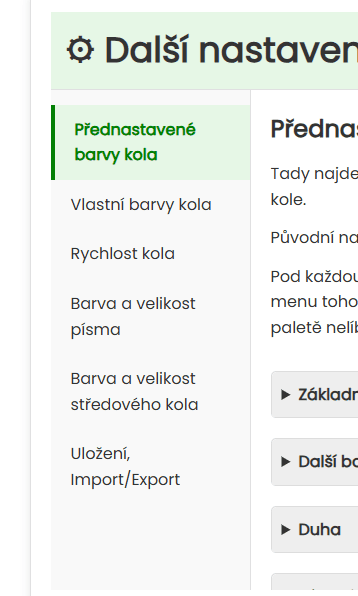
Kliknutím na sekci ji otevřete a zde si pak můžete se vším možným hýbat a v reálném čase vše měnit přímo na kole.
Změna barvy kola – přednastavené i vlastní palety
V sekci s přednastavenými koly si můžete vybrat podle tématu různé palety. Pokud byste chtěli nějakou přednastavenou přidat, nebojte se ozvat, paletu bez problémů přidáme ?
Jestli chcete paletu zvolit přímo na kolo, jen na ni klikněte a ihned se barvy na kole aktualizují.
Ve druhé sekci máte možnost si vytvářet vlastní palety barev. Můžete si vytvořit buď vlastní paletu od nuly, nebo upravovat nějakou předpřipravenou.
Předpřipravenou paletu vložíte do vlastních palet tlačítkem pod danou paletou:
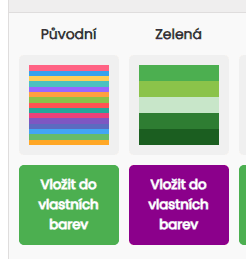
Tlačítko s naposledy vloženou paletou zůstane fialové, abyste měli přehled.
Poté přejděte do sekce Vlastních barev kola, které se vám i označí červenou tečkou, abyste věděli, že máte hledat zde. Vybraná paleta bude překopírovaná právě sem, kde si ji můžete upravovat podle sebe.
Pro výběr vlastní palety a aplikaci barev na kolo jen na paletu klikněte. Podle velikosti obrazovky ji najdete připevněnou nalevo, nebo dole v sekci vlastní palety.
V této sekci je třeba vkládat barvy ve formátu, kterému bude prohlížeč rozumět, tedy takovou baru, jakou byste vkládali jako CSS. Nebojte, není to nic hrozného.
V zásadě máte možnost vložit již předpřipravené názvy barev (najdete je pod odkazem výše), hex kód nebo RGB.
Snadno také vyberete barvu z výběrníku pod polem:
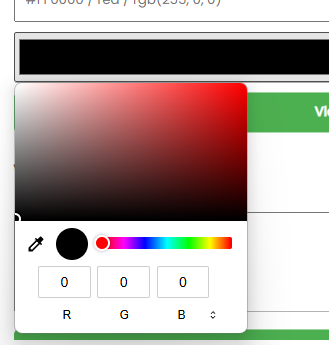
Prostě na výběrník klikněte a vyberte si barvu. Jde o vestavěnou funkci vašeho prohlížeče, takže může vypadat trochu jinak v závislosti na vašem zařízení.
Podobně jako u vkládání položek do kola můžete i hromadně vložit barvy, tedy jednu barvu na řádek.
Ještě níže pak najdete všechny vložené barvy, které si můžete naprosto stejně jako u pole s položkami upravovat, tedy barvy mazat nebo jim pomocí tlačítek nebo potáhnutím myši měnit pořadí.
Doba točení kola a rychlost pomalého točení
V další sekci menu si můžete nastavit, jak dlouho se bude kolo točit po tom, co jej roztočíte. Když nastavíte 0, kolo se ani točit nebude a prostě ukáže náhodný výsledek.
Do pole tedy jen zadejte počet sekund, které pak odpovídají době od stisknutí na tlačítko pro zatočení kola a zobrazení výsledku. Můžete přidat i desetinnou čárku.
Pokud chcete trochu změnit funkci kola a výsledky vybírat sami, můžete nastavit třeba 300 sekund a poté kolo zastavit tlačítkem pro zastavení, které také okamžitě vyhodnotí výsledek.
Ještě níže najdete posuvník pro pomalé točení kola, které začne při úpravách na kole nebo i při načtení stránky. To je jen taková menší funkce navíc, která reálně nemění na fungování vůbec nic, ale prostě aby kolo nestálo ?
Pokud chcete pomalé točení zastavit, jen posuňte posuvníkem úplně vlevo. Zrychlujete jej pak posouváním doprava.
Barva a velikost písma v kole
Velikost písma v kole se počítá automaticky podle počtu vložených položek. Teoreticky tedy nemusíte dělat nic a velikost fontu by měla odpovídat (font má nějaké pevné minimum, takže když vložíte položek tisíc, asi font nebude ideální, ale pro většinu využití automatický výpočet stačí).
Změna velikosti fontu
Jestli chcete změnit velikost fontu na vlastní, můžete to udělat v této sekci:
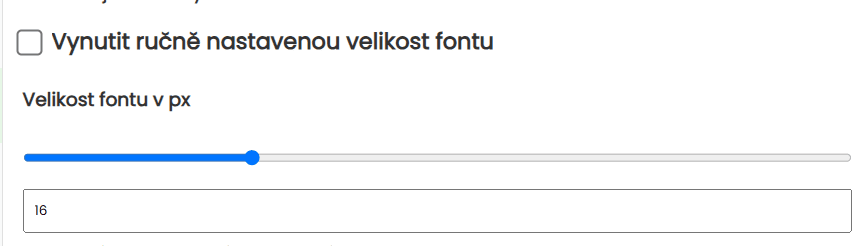
Nejdříve je potřeba zakliknout tlačítko, že si chcete vynutit velikost fontu. Pokud jej zakliknete, automaticky se v reálném čase změní velikost podle vašeho nastavení. To najdete ještě o kousek níže, kde si můžete hýbat posuvníkem nebo nastavit velikost v pixelech.
Jestli chcete znovu spustit automatický výpočet, jen odklikněte tlačítko a na kole bude velikost fontu zase jako dříve.
Změna barvy fontu
V sekci najdete také možnost měnit barvu fontu. I barva fontu se podle kontrastu pozadí mění automaticky na černou nebo bílou, což je dobře vidět na obrázku s velkým rozpětím barev barev na kole:
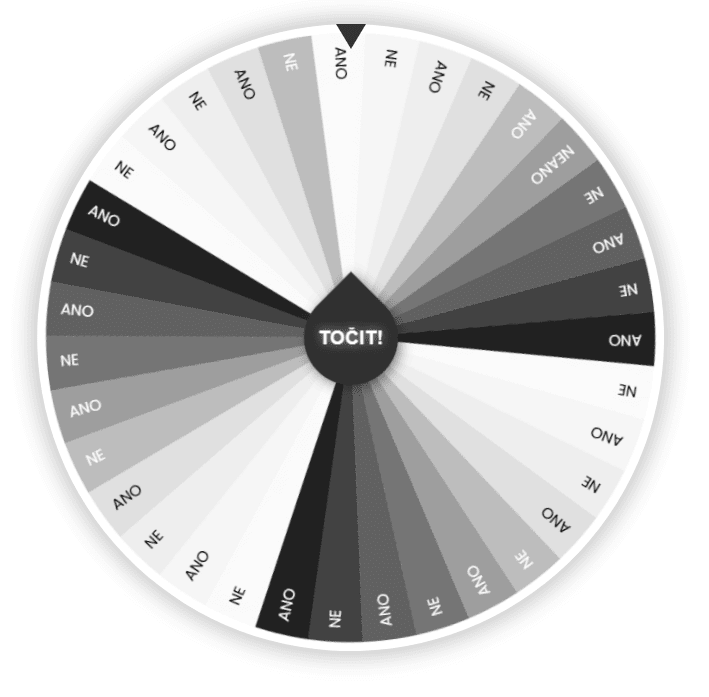
Různé palety by jinak vypadaly poměrně nepěkně, a některé fonty by prostě nešly přečíst.
I barvu fontu ale můžete sami upravit podle sebe, pokud by vám nevyhovovala, a to na naprosto libovolnou barvu.
Nejdříve je zase potřeba zakliknout tlačítko pro vynucení vlastní barvy fontu:

Hned o kousek níže pak nastavte barvu fontu zase přes CSS formát barev nebo z výběrníku. Barva fontu se okamžitě upraví přímo na kole.
Úprava barvy a velikosti středového kola
Středové kolo je v zásadě čistě designový prvek a nemá žádný vliv na funkci kola. I tak ale máte možnost upravit jeho barvu, velikost nebo šířku a barvu obrysu, abyste si kolo opravdu mohli přizpůsobit podle sebe.
V nastavení tedy jen hýbejte posuvníky pro zvětšení/zmenšení kola a obrysu, a stejně jako v jiných nastavení vyberte i barvu.
Uložení do prohlížeče a import/export
V nastavení najdete I možnost si uložit aktuální nastavení a položky v kole, které se pak načtou při opětovném načtení stránky.
Jak si uložit nastavení kola do prohlížeče
Klikněte na tlačítko pro uložení a nastavení se uloží přímo do vašeho prohlížeče, tedy jej nikam neodesíláte a nemáme k němu přístup.
Při opětovném načtení stránky vám pak nastavení zůstane a vy tedy můžete pokračovat. To se hodí, když si kolo a položky v něm uzpůsobíte přímo podle sebe a nechcete jej znovu nastavovat.
Pozor, nastavení se uloží pouze pro kolo na stránce, na které se nacházíte. Protože jsou pro různé typy kol jiná nastavení a jiný způsob přidávání položek, nelze toto nastavení přenést na jiné kolo.
Jak smazat nastavení kola
Další tlačítko naopak uložení z vašeho prohlížeče smaže. Pro vrácení kola do původního stavu pak jen znovu načtěte stránku.
Smazání nastavení se týká pouze daného kola. Smazáním nastavení daného kola se nesmažou žádná jiná nastavení z jiných kol.
Import a export nastavení
Pokud chcete položky a nastavení kola přenést do jiného zařízení nebo jiného prohlížeče, nebo chcete mít přednastavených několik různých variant, aniž byste museli vše stále nastavovat a kopírovat, využít můžete funkci importu a exportu.
Nejdříve exportujte nastavení, které se stáhne do souboru. Tento soubor si někam uložte.
Pro import/přenesení do jiného zařízení/prohlížeče pak tento soubor vyberte o kousek níže tlačítkem a nastavení naimportujte kliknutím na tlačítko níže.
Pozor, tento import pouze přenastaví kolo podle nastavení v souboru, ale nijak jinak jej neuloží. Jestli si přejete toto nastavení uložit do prohlížeče, je třeba vše ještě uložit tlačítkem pro uložení do prohlížeče.
